PuTTy je volně šiřitelná implementace terminálového klienta pro protokoly:
- telnet
- ssh
Zatímco telnet je protokol nezabezpečený, tj. znaky které píšete se nezašiforvané posílají až na cílový stroj, protokol ssh používá spojení šifrované..
Při přihlašování na cílový stroj se lze obvykle autentizovat heslem nebo existuje možnost pomocí tzv. asymetrické kryptografie, tedy vygenerovat si dvojici klíčů:
Při použití klíčů nezadáváte heslo které je nastavené na serveru, nýbrž heslo kterým je chráněný privátní klíč (takzvanou passphrase). Přihlášení pomocí klíčů je při dodržení zásad používáni, jako např. že privátní klíč nikomu nedáváme, jedna z nejbezpečnějších variant přihlašování na vzdálený stroj.
SSH klient si s SSH serverem může povídat protokolem SSH verze 1 (tu už většinou ani nepotkáte) nebo SSH verze 2. Používejte pouze SSH2
Stáhněte si instalační balík ze stránek autora.
Soubor, který chcete stáhnout je ten s příponou .msi odtud.
SSH klíč se vytváří programem puttygen, po instalaci jej najdete v menu Start, ve skupině PuTTy. Po jeho spuštění uvidíte tento dialog:
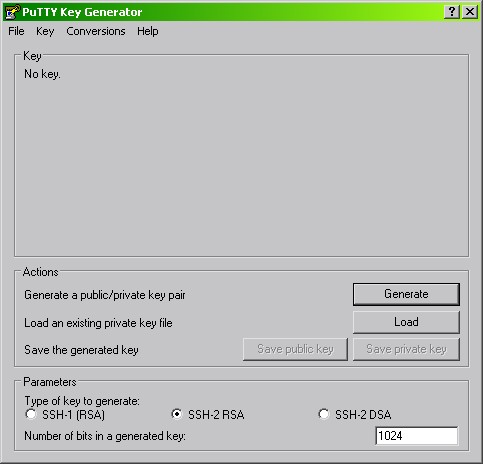
Zkontrolujte, zda je skutečně dole, v sekci “Parameters” zaškrtnuté "SSH-2 RSA" a do kolonky “Number of bits in a generated key” vyplňte délku generovaného klíče minimálně 2048. Pak zmáčkněte tlačítko Generate, začne generování klíče. Během generovaní pohybujte myší v šedé části dialogu - vašimi pohyby se krmí generátor náhody pro větsí “náhodnost” vygenerovaných dat.
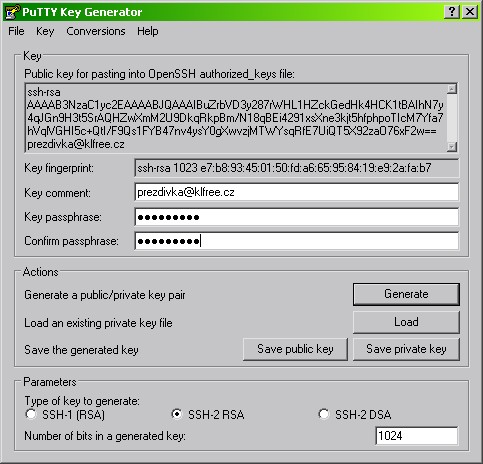
Do pole Key comment doplňte Váš email, příjmení a jméno, např. tomas1@gmail.com, Tomáš Jedno. To se pak použije jako komentář ve veřejné časti klíče, a bude tak jasne, komu klíč patří.
Pro zvýšení bezpečnosti nastavte ochranu soukromého klíče heslem (zapisuje se do pole Key passphrase).
DULEŽITÉ: Vytvořený klíč musíte uložit pro pozdější použití v PuTTy! Stiskněte Save private key a uložte klíč do souboru. Tento soubor je ve speciálním formátu (s příponou .pkk) - jiné programy jej nedokáží zpracovat. NEMĚL BY NIKDY OPUSTIT VÁŠ POČÍTAČ, ANI SE DOSTAT DO NEPOVOLANÝCH RUKOU.
Veřejná část klíče je zobrazena v šedivém poli v horní části dialogu. Tento řetězec můžete libovolně distribuovat - právě jej unixové servery použijí jako protipól vašeho soukromého klíče pro autorizaci.
Stiskněte Save public key a uložte veřejnou část klíče.
Tu potom pošlete v mailu na sunsec@sunsec.cz s popisem kdo jste a kam chcete klíče nahrát (tj. kam potřebujete zřídit přístup).
Budete-li chtít ze soukromého klíče někdy v budoucnu chtít opět získat jeho veřejnou část (např. v případě, že jste si veřejnou část neuložili do souboru) spustíte puttygen, nestisknete “Generate”, ale Load. Po nahrání soukromého klíče se v šedivé části dialogu opět zobrazí veřejná část.
Spusťte Putty a rozbalte si menu v levé části. Jděte do sekce Connection > SSH > Auth
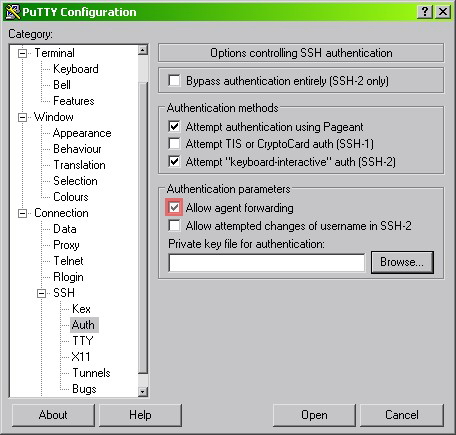
Zkontrolujte, že není zaškrtnuté "Allow agent forwarding". Jedná se o funkci, kterou je při běžném přístupu na server bezpečnější mít vypnutou. Pokud ji někdy budete potřebovat, poradíme vám.
Stiskem tlačítka Browse si můžete vybrat soubor .pkk se soukromým klíčem, který jste si předtím uložili v programu puttygen.
Přepněte do sekce Session:
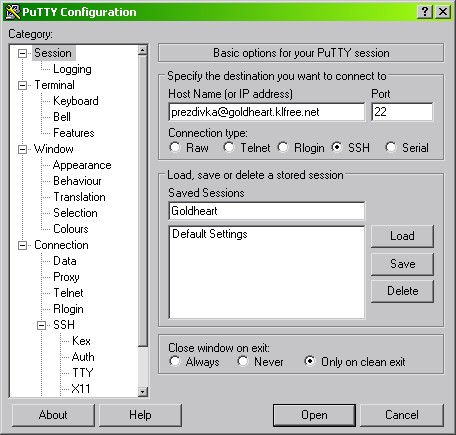
Do kolonky Host name napište jméno (nebo IP adresu) počítače, na který se chcete přihlásit, zaškrtněte pole “Connection type” SSH (vyplní se port 22, to je ve většině případů správně, případně zkuste port nastavit na 222).
Do kolonky Saved Sessions vyplňte název, pod kterým nastavení jasně poznáte - např. může obsahovat opět jméno cílového počítače a zmáčkněte Save. Všechno nastavení se uloží do pojmenované konfigurace. Tu si budete moci přístě vyvolat tak, že ji vyberete ze seznamu a stiskněte Load (hodnoty se načtou do dialogu).
Spusťte program pageant a nahrajte do něj váš soukromý klíč. Add Key
Lze to i zautomatizovat, když vytvoříte zástupce pageanta a v něm napíšete cestu ke klíči
"D:\Putty\pageant.exe" C:\Keys\private.ppk
Program poběží v tray ( vpravo dole na panelu start ), vypadá jako počítač s kloboučkem

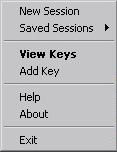 Klikněte na něj pravým tlačítkem a otevřete novou session.
Klikněte na něj pravým tlačítkem a otevřete novou session.
Pokud potřebujete převést veřejný klíč z PuttyGen na OpenSSH formát a máte dostupný jen Linux, použijte příkaz:
ssh-keygen -i -f keyfile.pub > keyfile_ssh.pub
Pro použítí klíče v Unixových systémech je potřeba SSH-2 klíč překonvertovat pomocí programu puttygen.
V příkazové řádce to lze provést příkazem:
puttygen -L keyfile.ppk
V grafickém prostředí PuttyGen se totéž udělá následovně:
- Spusťte program puttygen
- Vyberte v nabidce “Conversions” a dále “Import key”
- Vyberte privátní klíč *.ppk, který chcete překonvertovat.
- Vyberte znovu “Conversions”, “Export OpenSSH key” a zadejte jméno souboru, v kterém bude nový klíč.
- Pošlete nám uložený soubor. Pokud si na cílový server klíč nahrajete sami, pak je potřeba nastavit souboru s klíčem správná oprávnění na 0600 pomoci prikazu:
chmod 600 ~/.ssh/authorized_keys chmod 700 ~/.ssh/
Přihlášení pomocí linuxového terminálu se pak provádí:
ssh -i cesta_ke_klici nazev_serveru
pokud nastanou nějaké problémy lze si pustit debug (výpis dění a chyb) parametrem -v tedy:
ssh -i -v cesta_ke_klici ip_routeru
